HP Printers - Advanced Color Management for HP Next-Generation Inkjet Printing Products
Introduction
Select HP next-generation inkjet printing products feature advanced color control capabilities for professional photographers, designers, and digital photo enthusiasts. Use the information below to select color management options.
Technology summary
The color management solution featured with HP next-generation inkjet printing products was designed to meet a broad range of customer needs.
NOTE:
The color management solution outlined in this document is featured in the printer software included with select HP inkjet printing products, including: the HP Photosmart 8100 and 8400 series photo printers, HP Deskjet 6500 and 6800 series printers, HP Photosmart 2600 and 2700 series and HP Officejet 7300 and 7400 series all-in-one products. Please refer to specific product documentation for more information on supporting products.
Default automatic color processing is designed to deliver outstanding results with virtually no user intervention. For professional photographers, designers, and others who desire professional color control, printer driver (software) settings enable advanced color management features, including support for the Adobe® RGB color space, application-based color management, and International Color Consortium® (ICC) color management.
The color management solution outlined in this document is featured in the printer software included with select HP inkjet printing products, including: the HP Photosmart 8100 and 8400 series photo printers, HP Deskjet 6500 and 6800 series printers, HP Photosmart 2600 and 2700 series and HP Officejet 7300 and 7400 series all-in-one products. Please refer to specific product documentation for more information on supporting products.
Default automatic color processing is designed to deliver outstanding results with virtually no user intervention. For professional photographers, designers, and others who desire professional color control, printer driver (software) settings enable advanced color management features, including support for the Adobe® RGB color space, application-based color management, and International Color Consortium® (ICC) color management.
NOTE:
Support for ICC profiles is available in Windows printer driver version 5.1 and later. ICC enables profile-based color management solutions. Windows ICM is a specific implementation of ICC color management. For more general information on ICC color management, please see www.color.org.
Color management settings in printer software
Color management options are listed in the Color management menu on the Color tab in the Print Properties dialog box. You can access these options by selecting File, Print, and then Properties, Color.
Color management options in the printer software allow you to select the specific color space that the printer will use to interpret image data. The default setting is ColorSmart/sRGB, which is the standard color space for virtually all cameras, scanners and monitors, as well as web page and office documents. Another option, AdobeRGB, is commonly used in high-end digital photography. Selecting AdobeRGB will cause the printer to interpret all colors as being in the Adobe RGB color space.
Managed by application essentially turns off printer driver-based color management. Selecting this option tells the printer that incoming color is already color-managed, and the driver is not to do any color conversions to the image data.
A grayscale option is also available for printing black-and-white photos.
Figure : Managed by application and Grayscale options in Color Management window
 Changing color management settings in the printer software
To use a color management setting other than ColorSmart/sRGB, the driver default, follow the steps below:
Changing color management settings in the printer software
To use a color management setting other than ColorSmart/sRGB, the driver default, follow the steps below:
-
Select Start, Settings, and then Printers and Faxes (right-click on the printer name).
-
Select Printing Preferences, then Color.
-
Change the Color management setting, and select OK.
When to use ColorSmart/sRGB
Most users will use the default mode, ColorSmart/sRGB, for the majority of images. Since most images are sRGB, using the default setting automatically delivers high-quality color without user intervention. When ColorSmart/sRGB is selected, color management is done by the printer driver.
Support for ICC profiles is available in Windows printer driver version 5.1 and later. ICC enables profile-based color management solutions. Windows ICM is a specific implementation of ICC color management. For more general information on ICC color management, please see www.color.org.
Color management settings in printer software

Color management options are listed in the Color management menu on the Color tab in the Print Properties dialog box. You can access these options by selecting File, Print, and then Properties, Color.
Color management options in the printer software allow you to select the specific color space that the printer will use to interpret image data. The default setting is ColorSmart/sRGB, which is the standard color space for virtually all cameras, scanners and monitors, as well as web page and office documents. Another option, AdobeRGB, is commonly used in high-end digital photography. Selecting AdobeRGB will cause the printer to interpret all colors as being in the Adobe RGB color space.
Managed by application essentially turns off printer driver-based color management. Selecting this option tells the printer that incoming color is already color-managed, and the driver is not to do any color conversions to the image data.
A grayscale option is also available for printing black-and-white photos.
Figure : Managed by application and Grayscale options in Color Management window

Changing color management settings in the printer software
To use a color management setting other than ColorSmart/sRGB, the driver default, follow the steps below:
- Select Start, Settings, and then Printers and Faxes (right-click on the printer name).
- Select Printing Preferences, then Color.
- Change the Color management setting, and select OK.
When to use ColorSmart/sRGB
Most users will use the default mode, ColorSmart/sRGB, for the majority of images. Since most images are sRGB, using the default setting automatically delivers high-quality color without user intervention. When ColorSmart/sRGB is selected, color management is done by the printer driver.
NOTE:
Attempting to manage color with ICC profiles while the printer driver is set to ColorSmart/sRGB is not recommended. Doing so will usually result in lower color fidelity.
When to use AdobeRGB
The AdobeRGB mode is designed to provide compatibility with emerging camera functionality. This mode can be used for printing photos from digital cameras that support the Adobe RGB color space. For example, if you set your camera to Adobe RGB and capture photos, those photos can be printed from any application using the Adobe RGB color management selection.
If you are printing Adobe RGB images in Adobe Photoshop, set the Print Space Profile in the Print with Preview dialog box to Adobe RGB, set the Intent to Perceptual, and select Use Black Point Compensation.
Attempting to manage color with ICC profiles while the printer driver is set to ColorSmart/sRGB is not recommended. Doing so will usually result in lower color fidelity.
When to use AdobeRGB
The AdobeRGB mode is designed to provide compatibility with emerging camera functionality. This mode can be used for printing photos from digital cameras that support the Adobe RGB color space. For example, if you set your camera to Adobe RGB and capture photos, those photos can be printed from any application using the Adobe RGB color management selection.
If you are printing Adobe RGB images in Adobe Photoshop, set the Print Space Profile in the Print with Preview dialog box to Adobe RGB, set the Intent to Perceptual, and select Use Black Point Compensation.
NOTE:
Attempting to manage color with ICC profiles while the printer driver is set to AdobeRGB mode is not recommended. Doing so will usually result in lower color fidelity.
When to use Managed by application
The Managed by application mode should be selected when:
-
You desire to use or create ICC profiles to manage color, and
-
You are using an application, such as Adobe Photoshop, that supports the selection and use of ICC profiles.
ICC color profiles facilitate color communication between imaging and printing devices by allowing you to select from different color matching options. You can apply ICC profiles when using applications such as Adobe PhotoShop. Simply select Managed by application to turn off the printer driver color management. The capability to disable color management in the printer software provides complete control over the color matching process, a feature which is particularly useful to photographers, designers, and other high-end users.
Attempting to manage color with ICC profiles while the printer driver is set to AdobeRGB mode is not recommended. Doing so will usually result in lower color fidelity.
When to use Managed by application
The Managed by application mode should be selected when:
- You desire to use or create ICC profiles to manage color, and
- You are using an application, such as Adobe Photoshop, that supports the selection and use of ICC profiles.
ICC color profiles facilitate color communication between imaging and printing devices by allowing you to select from different color matching options. You can apply ICC profiles when using applications such as Adobe PhotoShop. Simply select Managed by application to turn off the printer driver color management. The capability to disable color management in the printer software provides complete control over the color matching process, a feature which is particularly useful to photographers, designers, and other high-end users.
NOTE:
If Managed by application is selected from an application that does not support ICC profiles or, if no profile is selected, photos will appear dark and overly vivid with unmatched printer colors.
When to use Grayscale
Grayscale printing allows you to print high quality black-and-white photos from virtually any application, even if the source image is a color image. To use grayscale, select Print in Grayscale from the Color tab in the Print Properties dialog box. Print in Grayscale includes two options:
-
High Quality: Uses the tri-color print cartridge to print in shades of gray; if the HP gray photo cartridge is installed, the printer uses a combination of inks from the gray and color cartridges.
-
Black Print Cartridge Only: Uses the black print cartridge to print in shades of gray; if the HP gray photo cartridge is installed, the printer uses inks from the gray photo cartridge only.
If Managed by application is selected from an application that does not support ICC profiles or, if no profile is selected, photos will appear dark and overly vivid with unmatched printer colors.
When to use Grayscale
Grayscale printing allows you to print high quality black-and-white photos from virtually any application, even if the source image is a color image. To use grayscale, select Print in Grayscale from the Color tab in the Print Properties dialog box. Print in Grayscale includes two options:
- High Quality: Uses the tri-color print cartridge to print in shades of gray; if the HP gray photo cartridge is installed, the printer uses a combination of inks from the gray and color cartridges.
- Black Print Cartridge Only: Uses the black print cartridge to print in shades of gray; if the HP gray photo cartridge is installed, the printer uses inks from the gray photo cartridge only.
NOTE:
If you desire greater control, you may wish to use an application such as Adobe PhotoShop to control the image conversion from black to white and/or to more accurately convert the gamma of the source image to that of the printer.
Using ICC profile settings for color photos
High-end imaging applications such as Adobe PhotoShop® provide support for ICC color management. For printers, ICC profiles provide the color transform into the device color space of the printer for a particular media type, ink set, and print mode.
To manage color with ICC profiles, settings must be made in both the application and in the printer driver. In the application, the correct profile for the printer/media/ink set combination must be selected, along with the rendering intent (perceptual, relative, absolute, or saturation).
The Perceptual intent includes color re-rendering such as tone scaling and sophisticated gamut mapping to give pleasing output. It generally gives the best subjective image quality when reproducing images on different media.
Absolute Colorimetric and Relative Colorimetric are typically used for proofing, where accuracy is more important than subjective quality. Saturation is seldom used, but is intended to give vivid colors and pure primaries.
In the printer driver, the media type, quality mode, and Managed by application must be selected.
Using HP provided ICC profiles when printing an image from PhotoShop
-
Select File, then Print with Preview. (For PhotoShop 6 and prior select File, and then Print).
-
For PhotoShop 7 and CS, in the Print with Preview window, select the Show More Options checkbox, and Color Management from the menu.
-
In the Profile menu, select the profile that corresponds to the printer, paper type, and ink set.
-
Set the ICC rendering intent in the Intent menu. Most users will want to use the Perceptual intent to give the most subjectively pleasing color reproduction.
-
Checking the Use Black Point Compensation box is also recommended.
Figure : PhotoShop Print with Preview window
 The printer driver must also be configured to properly use the profile. Use the steps below to configure the printer driver:
The printer driver must also be configured to properly use the profile. Use the steps below to configure the printer driver:
-
Select File, Print, and then Properties, Color.
-
Select Managed by application from the Color management menu.
Figure : Color management menu
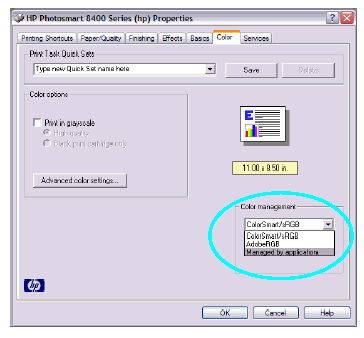
-
Select the Paper/Quality tab and select the appropriate paper type from the Type is menu.
- Click OK, and then OK again to print.
Figure : Paper/Quality tab

If you desire greater control, you may wish to use an application such as Adobe PhotoShop to control the image conversion from black to white and/or to more accurately convert the gamma of the source image to that of the printer.
Using ICC profile settings for color photos
High-end imaging applications such as Adobe PhotoShop® provide support for ICC color management. For printers, ICC profiles provide the color transform into the device color space of the printer for a particular media type, ink set, and print mode.
To manage color with ICC profiles, settings must be made in both the application and in the printer driver. In the application, the correct profile for the printer/media/ink set combination must be selected, along with the rendering intent (perceptual, relative, absolute, or saturation).
The Perceptual intent includes color re-rendering such as tone scaling and sophisticated gamut mapping to give pleasing output. It generally gives the best subjective image quality when reproducing images on different media.
Absolute Colorimetric and Relative Colorimetric are typically used for proofing, where accuracy is more important than subjective quality. Saturation is seldom used, but is intended to give vivid colors and pure primaries.
In the printer driver, the media type, quality mode, and Managed by application must be selected.
Using HP provided ICC profiles when printing an image from PhotoShop

- Select File, then Print with Preview. (For PhotoShop 6 and prior select File, and then Print).
- For PhotoShop 7 and CS, in the Print with Preview window, select the Show More Options checkbox, and Color Management from the menu.
- In the Profile menu, select the profile that corresponds to the printer, paper type, and ink set.
- Set the ICC rendering intent in the Intent menu. Most users will want to use the Perceptual intent to give the most subjectively pleasing color reproduction.
- Checking the Use Black Point Compensation box is also recommended.
Figure : PhotoShop Print with Preview window

The printer driver must also be configured to properly use the profile. Use the steps below to configure the printer driver:
- Select File, Print, and then Properties, Color.
- Select Managed by application from the Color management menu.Figure : Color management menu
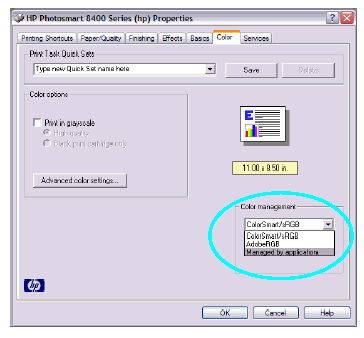
- Select the Paper/Quality tab and select the appropriate paper type from the Type is menu.
- Click OK, and then OK again to print.Figure : Paper/Quality tab

NOTE:
If you select an ICC profile for your printer under Print with Preview in Adobe PhotoShop that selection will be retained, even when later using the PhotoShop Print or Print one Copy functions instead of Print with Preview. If you want to return to using the default sRGB mode after using ICC profiles, you must go back into the Print with Preview menu and select either sRGB or Same as Source as your printer profile. If the profile setting in PhotoShop is not consistent with the printer driver settings, wrong colors will result.
Creating custom ICC profiles for color photos
Advanced users who want the highest degree of color control will want to generate their own ICC profiles using profiling applications available from independent software vendors such as Monaco, ColorBlind, Color Savvy, and GretagMacbeth. By creating custom profiles, users can color correct for the exact paper, print cartridges, and printer that they are using.
This process generally involves printing a large set of color patches with color management turned off. The printed color patches are then measured with a spectrophotometer, and finally, the measured reflectance data is used in conjunction with a profiling application to compute a new ICC profile. Please refer to the instructions provided with specific third-party profiling applications for more details on this process.
To print color target images, no profile should be assigned to the color target document, and no profile should be assigned to the printer. The color target file should be an untagged RGB file (not a CMYK file). In the printer driver, select Managed by application and the appropriate paper type.
Printing a color target in PhotoShop
-
Select File, then Print with Preview. (PhotoShop 6 and prior: select File, then Print).
-
Select the Show More Options check box, and Color Management from the drop-down menu.
-
In the Profile menu, select Same as Source.
Figure : PhotoShop Print window

The printer driver must also be configured to properly use custom profiles. See the section "Using HP provided ICC profiles when printing an image from PhotoShop" for more details.
If you select an ICC profile for your printer under Print with Preview in Adobe PhotoShop that selection will be retained, even when later using the PhotoShop Print or Print one Copy functions instead of Print with Preview. If you want to return to using the default sRGB mode after using ICC profiles, you must go back into the Print with Preview menu and select either sRGB or Same as Source as your printer profile. If the profile setting in PhotoShop is not consistent with the printer driver settings, wrong colors will result.
Creating custom ICC profiles for color photos
Advanced users who want the highest degree of color control will want to generate their own ICC profiles using profiling applications available from independent software vendors such as Monaco, ColorBlind, Color Savvy, and GretagMacbeth. By creating custom profiles, users can color correct for the exact paper, print cartridges, and printer that they are using.
This process generally involves printing a large set of color patches with color management turned off. The printed color patches are then measured with a spectrophotometer, and finally, the measured reflectance data is used in conjunction with a profiling application to compute a new ICC profile. Please refer to the instructions provided with specific third-party profiling applications for more details on this process.
To print color target images, no profile should be assigned to the color target document, and no profile should be assigned to the printer. The color target file should be an untagged RGB file (not a CMYK file). In the printer driver, select Managed by application and the appropriate paper type.
Printing a color target in PhotoShop
- Select File, then Print with Preview. (PhotoShop 6 and prior: select File, then Print).
- Select the Show More Options check box, and Color Management from the drop-down menu.
- In the Profile menu, select Same as Source.Figure : PhotoShop Print window

The printer driver must also be configured to properly use custom profiles. See the section "Using HP provided ICC profiles when printing an image from PhotoShop" for more details.
NOTE:
The paper type must be selected in the printer software even when creating a profile. Maximum ink volume limits are determined by the paper-type selection, not through the ICC profile.
With these settings, a print without any color management intervention from either the printer driver or the application will be produced. This print is suitable for measurement and profile creation.
Color management settings in the OS
Color management selections can be made in the Color Management screen used by the Windows operating system to help enable color management with ICC profiles.
However, HP advises users not to change settings on this screen. Profile selection should be left on Automatic.
For HP printers, changing these settings will not affect output. This is because the printer only supports ICC color management in Windows through the application (not the operating system) in order to reduce the possibility of over-processing images.
The paper type must be selected in the printer software even when creating a profile. Maximum ink volume limits are determined by the paper-type selection, not through the ICC profile.
With these settings, a print without any color management intervention from either the printer driver or the application will be produced. This print is suitable for measurement and profile creation.
Color management settings in the OS
Color management selections can be made in the Color Management screen used by the Windows operating system to help enable color management with ICC profiles.
However, HP advises users not to change settings on this screen. Profile selection should be left on Automatic.
For HP printers, changing these settings will not affect output. This is because the printer only supports ICC color management in Windows through the application (not the operating system) in order to reduce the possibility of over-processing images.


HP Designjet T120 EPrinter in UAE, 24-Inches EPrinter in UAE, EPrinter in UAE
Trả lờiXóahttps://gccgamers.com/hp-t510-24.html
HP Designjet T120 EPrinter in UAE, Safe Shopping Multiple Payment Options Express Delivery GCC Gamers Moneyback Guarantee.
1634532733877-11